Application graphique avec WSL
Pour lancer une application graphique dans un sous-système Linux (WSL) pour Windows 10, il existent sur le web de nombreux tutoriels à votre disposition. Regardez par exemple ce tutoriel. D'autres approches sont également possibles en utilisant une machine virtuelle Linux dans votre Windows (virtualbox) ou encore en utilisant MinGW.
Préambule
Considérons la solution basée sur WSL. Dans ce cas, il faut commencer par
installer un sous-système Linux ou WSL (par exemple Ubuntu) dans votre
Windows. Ce sous-système ne permet pas d'afficher nativement des programmes
graphiques, comme notre démo. Pour y arriver, il faut commencer par installer
dans votre Windows un serveur X comme
VcXsrv en laissant les options par
défaut. Puis, il faut ensuite installer dans votre sous-système Ubuntu les
paquets utiles pour télécharger, compiler et exécuter la démo (git, gcc, cmake,
sdl2, ...). Attention, il ne faut pas oublier de positionner à chaque session la
variable d'environnement DISPLAY=:0 pour indiquer que le serveur X se trouve
sur l'écran 0 de la machine Windows locale.
En résumé :
$ sudo apt install mesa-utils
$ export DISPLAY=:0
$ glxgears
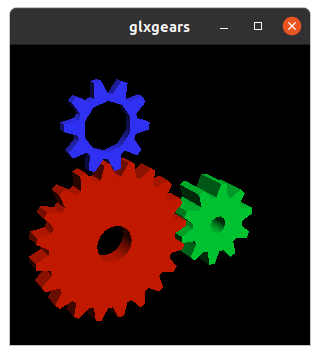
En cas de problème
Si le programme glxgears ne s'affiche pas correctement, c'est probablement que
vous utilisez la version 2 de WSL. Pour le vérifier, il suffit de taper la
commande wsl -l -v dans PowerShell. Dans ce cas, il faut commencer par
arrêter VcXsrv avec les Gestionnaire de Tâches Windows, avant de le relancer
en désactivant l'option Native OpenGL et en activant l'option Disable Access
Control. De plus, dans WSL2, le sous-système Linux et la machine Windows n'ont
pas la même adresse IP ! Il faut donc corriger la variable DISPLAY de la façon
suivante : DISPLAY=<gateway>:0 en remplaçant <gateway> par l'adresse IP de
la passerelle obtenue en tapant la commande route -n. Par exemple :
$ sudo apt install net-tools
$ route -n
Kernel IP routing table
Destination Gateway Genmask Flags Metric Ref Use Iface
0.0.0.0 172.26.96.1 0.0.0.0 UG 0 0 0 eth0
172.26.96.0 0.0.0.0 255.255.240.0 U 0 0 0 eth0
$ export DISPLAY=172.26.96.1:0
$ glxgears
Plus d'info : https://stackoverflow.com/questions/61110603/how-to-set-up-working-x11-forwarding-on-wsl2
Si ça ne marche toujours pas, cela peut venir du firewall qui bloque l'accès réseau au serveur X. Corrigez le firewall manuellement pour autoriser VcXsrv. Ou plus simplement : réinstallez VcXsrv en veillant à valider l'exception dans le firewall, qui est généralement proposée automatiquement lors du premier lancement.
Une autre solution, moins élégante et moins performante, consiste à re-basculer sur la version 1 de WSL. Il faut alors taper la commande suivante dans PowerShell :
> wsl -l -v
NAME STATE VERSION
Ubuntu-20.04 Running 2
> wsl --set-version Ubuntu-20.04 1