Niveau 2 : Environnement de Travail du CREMI
Au programme :
- Notions de shell et de système de fichiers Unix
- Éditeur de texte (nano)
- Hello world : compilation C, script Python et page web (index.html)
Interpréteur de commandes Bash
Introduction
Un interpréteur de commandes est un processus dont le rôle est de fournir une interface textuelle avec le système d'exploitation. Il peut être lancer dans une fenêtre (appelé terminal ou console) ou directement lorsqu'on travaille sans interface graphique (de haut niveau). Un peu de vocabulaire : les interpréteurs de commandes Unix sont appelés des shells.
- Lancez un interpréteur de commande en cliquant sur l'icône symbolisant un écran d'ordinateur (des années soixante).
- Tapez ce qu'il vous passe dans la tête puis la touche entrée, simplement pour voir ce qu'il se passe.
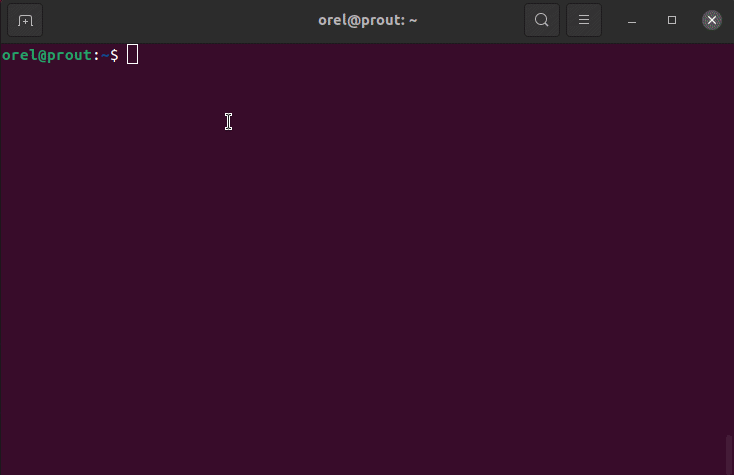
Un interpréteur de commandes en mode console exécute en boucle la séquence d'actions suivante :
- affichage de l'invite de commande (prompt) signalant qu'il est en attente d'une nouvelle commande de la part de l'utilisateur ;
- aide à la saisie de la nouvelle commande, en fournissant à l'utilisateur des fonctions d'édition de texte en mode ligne : accès à l'historique des commandes précédentes, copie et remplacement rapides, complétion de noms de fichiers, etc. ;
- analyse et vérification syntaxique de la commande tapée par l'utilisateur, et affichage d'un message d'erreur en cas de problème ;
- si la commande est conforme, un appel au système d'exploitation est effectué pour réaliser les opérations demandées : lancement d'un nouveau processus, etc. ;
- attente de la fin de la commande en cours.
Plus d'info : http://fr.wikipedia.org/wiki/Bourne-Again_shell
Édition des Commandes
Dans une utilisation interactive du shell, c’est-à-dire lorsque le shell interprète ligne à ligne les commandes soumises par l'utilisateur, il est important de pouvoir corriger au besoin la ligne de commande avant de la soumettre. Cela se fait à l'aide de commandes similaires à celles d'un éditeur de texte (déplacement du curseur, suppression de caratères, etc).
- Tapez
whopuis sur la toucheEnter, puis recommencez avec la commandewhoami. - Tapez la commande
calsuivi de votre année de naissance puis sur la toucheEnter. - Tapez
whoapuis sur la touche de tabulation (Tab, à gauche du clavier avec les deux flèches en sens opposés) puis sur entrée. Cela permet ainsi de compléter automatiquement sans avoir besoin de tout taper. C'est très efficace quand on en prend l'habitude ! - Pour rechercher dans l'historique des commandes, tapez la combinaison de
touches
Ctrl-rpuis la lettrew- en tapant plusieurs foisCtrl-rvous voyez défiler les commandes contenant la lettrew. - Utilisez les touches de déplacement du curseur pour naviguer dans la ligne de commande ainsi que dans l'historique des commandes.
Quelle que soit la position du curseur sur la ligne de commande, la touche
Enter lance l'interprétation de la ligne par le shell. Une autre
possibilité de bash, qui concerne encore une fois la construction d'une
commande, permet la complétion du mot commencé grâce à la touche Tab.
- Tapez
cdpuis utilisez la toucheTabpour voir l'action de la complétion.
Système de Gestion de Fichiers Unix
Introduction
Le système de gestion de fichiers (SGF) d'Unix procure à l'utilisateur un moyen efficace pour conserver et manipuler aisément des informations. En outre, il offre un système de sécurité, notamment sur les droits d'accès aux fichiers. Il existe trois principaux types de fichiers :
- les fichiers de données (ordinary files),
- les répertoires (directories),
- les périphériques (devices).
Ce SGF est simple et permet de manipuler de manière uniforme les fichiers comme les périphériques. Sous Unix, on a coutume de dire que tout est fichier ! Par ailleurs, le SGF d'Unix ne fait aucune supposition sur l'organisation interne des fichiers. Tout fichier est vu comme une simple suite d'octets.
Le système de gestion de fichiers utilise une structure hiérarchique (arborescence) composée de répertoires et de fichiers. Chaque répertoire contient des fichiers ordinaires ou d'autres répertoires.
Les répertoires
Il existe un certains nombre de répertoires particuliers :
/ racine de l'arborescence,
. répertoire courant,
.. répertoire père du répertoire courant,
~ votre répertoire utilisateur (home directory)
La variable $HOME pointe également sur votre répertoire utilisateur,
également appelé répertoire de connexion. Il s'agit en quelque sorte de votre
maison, là où vous pouvez stocker vos fichiers. Au CREMI, sauf changement de
votre part, il est en lecture et écriture uniquement pour vous.
- Pour afficher le contenu de la variable HOME, dans un terminal
tapez la commande :
echo $HOME.
Nota Bene : Le symbole $ placé devant le nom de la variable signifie que
vous souhaitez accèder à la valeur de la variable.
Nom de Fichier
Les noms de fichiers sont limités à 256 caractères sous Unix. De préférence,
n'utilisez pas d'espace mais "_" ou "-" à la place. Evitez les caractères
spéciaux (&, @, $, #, ...). Le plus simple est de toujours utiliser des lettres et des
chiffres.
Attention le système Unix fait la différence entre majuscules et minuscules !
Les fichiers toto, Toto et TOTO ont des noms différents, contrairement à Windows.
L'extension ou suffixe (optionnel) fait partie du nom, il commence par .
et n'a pas de limite de taille (.txt, .html, .tar.gz,
.ps.gz, etc.). Il permet d'indiquer le type du fichier. Il ne s'agit que
d'une convention sous Unix. Aussi changer l'extension d'un fichier ne modifie
pas son contenu : c'est simplement un changement de nom qui peut, cependant,
modifier le comportement des programmes tenant compte des extensions.
Pour connaître le type d'un fichier, il faut utiliser la commande file.
Par exemple :
file ~/.bashrc
Chemins Relatif et Absolu
Un chemin (path) est la succession de répertoires qu’il faut traverser
jusqu’à l’objet que l’on veut atteindre. Ce chemin peut être absolu s’il part
de la racine (notée /) du système de fichier, ou encore relatif s’il part
du répertoire d’où l’on effectue la commande (répertoire courant du processus
exécutant la commande).
/
├──net/
│ ├── cremi/
│ │ ├── A/
│ │ ├── B/
│ │ │ └── quux
│ │ └── C/
Ainsi /net/cremi/B/quux est un chemin absolu qui désigne le fichier quux.
Le chemin relatif ../B/quux désigne le fichier quux lorsque le répertoire
courant est soit /net/cremi/A, soit /net/cremi/B ou encore
/net/cremi/C. Notons également que le chemin quuxdésigne le fichier
quux lorsque le répertoire courant est /net/cremi/B.
Quelques mots sur le SGF du CREMI
Le SGF du CREMI est réparti sur les disques des machines de travail et différents ensembles de disques de données (baies de stockage) pour des raisons de performance, de coût, de sécurité et de fiabilité. Votre répertoire d'utilisateur est stocké sur la baie la plus rapide, cependant vous n'avez droit d'y conserver que 2000 Mo de données. Pour stocker jusqu'à 75Go, vous pouvez utiliser le répertoire ~/espaces/travail qui désigne un répertoire stocké sur une baie peu plus lente mais de capacité supérieure.
├── ~
│ ├── espaces/
│ │ ├── doc/
│ │ ├── ens/
│ │ ├── travail/ # stocker ici tous vos projets
│ │ └── www/
Pour vos fichiers temporaires vous avez toujours intérêt à utiliser le
répertoire /tmp qui est automatiquement nettoyé à chaque démarage de la
machine.
Le SGF du CREMI est présenté dans cet article https://services.emi.u-bordeaux.fr/intranet/spip.php?article6 où l'on vous indique, par exemple, où stocker vos pages html pour les publier sur le web du CREMI.
À noter : Vos données stockées dans votre répertoire d'accueil tout comme
celles de votre espace de travail sont sauvegardées plusieurs fois par jour
(approximativement à heure fixe) et plusieurs sauvegardes sont conservées. On
peut ainsi remonter dans le temps pour accèder à quelques anciennes versions :
une vingtaine de point de sauvegardes espacés dans le temps sont accessibles.
Les sauvegardes d'un répertoire sont accessibles sous le répertoire ./.ckpt/
(pour checkpoint = point de sauvegarde).
$ ls .ckpt
2020_07_26_03.00.04_GMT
2020_08_30_23.00.06_GMT
2020_09_05_01.00.03_GMT
2020_08_02_03.00.04_GMT
2020_08_31_23.00.04_GMT
2020_09_05_02.00.03_GMT
2020_08_09_03.00.03_GMT
2020_09_01_23.00.04_GMT
2020_09_05_03.00.05_GMT
2020_08_16_03.00.05_GMT
2020_09_02_23.00.02_GMT
2020_09_05_04.00.03_GMT
2020_08_23_03.00.03_GMT
2020_09_03_23.00.03_GMT
2020_09_05_05.00.03_GMT
2020_08_29_23.00.03_GMT
2020_09_04_23.00.03_GMT
2020_09_05_06.00.04_GMT
2020_08_30_03.00.05_GMT
2020_09_05_00.00.03_GMT
Le nom du répertoire de sauvegarde correspond à la date de la sauvegarde, à la seconde près.
Commandes Unix et Aide en Ligne
Format et manuel d'une commande
Voici la syntaxe classique d'une commande Unix (ici appelée cmd, à remplacer par les nom de commandes décrites plus bas) :
cmd [-opt1] [-opt2] ... [--] arg1 arg2 ...
où :
cmdcorrespond au nom de la commande,-optcorrespond à une option possible,argcorrespond à un argument.
Notons que les arguments sont le plus souvent un nom de fichier que la
commande manipule. On peut utiliser -- pour séparer explicitement
les options des arguments quand la commande est ambiguë.
Pour obtenir l'aide en ligne sur une commande, il suffit d'utiliser le
man. Pour obtenir l'aide sur une commande cmd, il suffit de taper :
man cmd
(en remplaçant bien sûr cmd par le nom de la commande voulue)
Attention ! L'aide est écrite en anglais et les version traduites sont souvent de moindre qualité. Un conseil : s'habituer dès maintenant à lire la documentation en anglais ;-)
- Demander l'aide de la commande mkdir.
- Demander l'aide de la commande man.
Faire défiler avec les flèches haut/bas, utiliser "q" pour quitter. Pour chercher plus rapidement ce qui vous intéresse, taper "/" puis le texte à chercher, puis entrée, ce qui vous amène à la première occurrence. Pour passer aux occurrences suivantes, taper "n" (comme next).
Gestion de l'arborescence
cd changer de répertoire courant (change directory)
mkdir Crée un répertoire (make directory)
rmdir Supprime un répertoire (remove directory)
ls Liste le contenu d'un répertoire (list)
pwd Affiche le chemin du répertoire courant (path working directory)
find Recherche des fichiers ou des répertoires d'après leurs propriétés
- Dans quel répertoire se trouve l'interpréteur de commande ?
- Lister les fichiers contenus dans ce répertoire.
- Dans un terminal, utilisez mkdir pour créer le répertoire TOTO. Il suffit de
taper
mkdir TOTO; dans ce cas on dit que TOTO est un argument (ou paramètre) de la commande mkdir. - Grâce à la commande
ls -l, vérifiez que vous avez bien créé ce répertoire (vérifiez la date). - Détruisez ce répertoire en utilisant la commande
rmdir. - Tapez la commande
cd. Cette commande, sans paramètre, a pour effet de vous re-positionner dans votre répertoire utilisateur. - Qu'y a-t-il dans le répertoire
$HOME/..? Avez-vous trouvé le répertoire de votre voisin ? - Essayez de vous déplacer dans le répertoire de votre voisin, et de lister ses fichiers.
- Essayez de lister le répertoire
~/.ckptcontenant les sauvegardes de votre répertoire d'acceuil. - Essayez de vous placer dans le répertoire
~/.ckptpuis de lister son contenu.
Lister les Fichiers
Vous allez maintenant voir un peu plus en détail comment lister les fichiers contenus dans un répertoire. La commande utile pour cet exercice est ls.
Dans le répertoire /bin (ou /usr/bin) :
- Listez tous les fichiers y compris les fichiers cachés (commençant par un point) ;
- Listez tous les fichiers en format long ;
- Listez les fichiers du plus ancien au plus récent en format long ;
Les caractères suivants ont une signification particulière pour l'interpréteur de commandes (i.e. le shell) : ? * [ ] \ ˜. Même si on le déconseille, ces caractères peuvent néammoins être utilisés dans des noms de fichiers ou répertoires en les despécialisant à l'aide du caractère \.
- le caractère
?permet de remplacer un caractère quelconque ; parexemple, la commandels fic?donnera tous les noms de quatre lettres dont les trois premières sont fic ; - le caractère
*remplace n'importe quelle chaîne de caractères (y compris la chaîne vide) ; par exemple, la commandels fic*donnera tous les noms de trois lettres ou plus, dont les trois premières lettres sont fic ; - une suite de caractères entre crochets
[ ]désigne un seul caractère de la suite ; par exemple, en supposant que vous disposiez dans votre répertoire courant des fichiers fic1, fic2 et fic3, alorsls fic[123]sera équivalent àls fic1 fic2 fic3;* - deux caractères séparés par un - entre crochets [ ] (par exemple [a-e])
désigne un seul caractère de l'intervalle de caractères ; par exemple, en
supposant que vous disposiez dans votre répertoire courant des fichiers fica,
ficb, ficc, ficd, et fice, alors la commande
ls fic[a-e]est équivalente àls fica ficb ficc ficd fice.
Rappel : le caractère ˜ désigne le chemin du répertoire d'accueil de
l'utilisateur courant.
- Listez tous les fichiers dont le nom :
- commence par r ;
- finit par e ;
- commence par y et finit par l
- contient un chiffre entre 2 et 9.
- Avec la commande
find, listez tous les fichiers qui commencent par un point et se termine par rc sur votre compte utilisateur. - Listez maintenant tous les fichiers qui font plus de 1Mo sur votre compte utilisateur.
Manipulation de Fichiers
touch Crée un fichier vide s’il n’existe pas, et modifie le atime sinon
cp Copie des fichiers ou des répertoires (copy)
mv Déplace ou renomme un fichier ou un répertoire (move)
rm Supprime un fichier (remove)
cat Affiche le contenu de fichiers
less Affiche le contenu de fichiers de façon interactive
- Reproduire la hiérarchie suivante :
├── /tmp
│ ├── foo/
│ │ ├── bar/
│ │ ├── quux/
│ │ │ └── baz
│ │ ├── rny/
│ │ │ ├── heak
│ │ │ └── gpq
- Avec la commande
cp, faites une copie récursive du répertoirefoo/rny/ vers foo/ohka/. - Avec la commande
mv, renommez et déplacez le fichierfoo/rny/heakenfoo/ohka/zab. - Avec la commande
rm, effacez le répertoire quux/ et tout ce qu’il contient récursivement. - Avec la commande
find, trouvez tous les fichiers dansfoo/qui ont un ’a’ dans leur nom. - Utilisez les commandes
catpuislesspour visualiser le contenu du fichier/etc/vnc.conf. - Supprimez le répertoire
foo.
Recherche de chaînes de caractères
grep Recherche de motifs dans un ensemble de fichiers
- Listez toutes les lignes contenant le mot HOME dans les fichiers d'extension
.confdu répertoire/etc.
Éditeurs de textes
Nano : un éditeur en mode console
Tout informaticien doit savoir utiliser un éditeur en mode console - c'est-à-dire sans interface graphique évoluée - car ce peut être le seul éditeur disponible en mode dégradé (machines distantes, machines à moitié cassées) et parce que ce peut être tout simplement le meilleur outil pour éditer un fichier à un moment donné. Par exemple, on ne va pas lancer un éditeur complexe pour modifier une ligne - ce n'est ni productif, ni écologique !
Voici les principales commandes :
Ctrl+G (F1) Afficher le message d'aide
Ctrl+X (F2) Fermer l'espace en cours / Quitter nano
Ctrl+O (F3) Écrire le fichier en cours (ou la zone marquée) sur disque
Ctrl+R (Ins) Insérer un autre fichier dans l'espace courant (ou un nouvel espace)
- Lancez dans un terminal la commande
nano toto.txt- tapez un texte, afficher l'aide pour pouvoir le sauvegarder puis quitter nano. - Lancez à nouveau la commande
nano toto.txt, modifiez le texte et sortez sans sauvegarder.
Hello World
Programme C
- En utilisant Nano, créez un fichier source C
hello.cavec le code suivant :
#include <stdio.h>
int main(void) {
printf("hello world!\n");
return 0;
}
- Compilez le programme hello.c en entrant la commande
gcc hello.cqui devrait produire le fichier exécutablea.out - Lancez le programme en entrant
./a.out - Tapez la
gcc hello.c -o helloet vérifier que le fichierhelloest exécutable en entrant la commande./hello.
Programme Python
- Créez de même le fichier source Python 3
hello.pycontenant :
print("hello world!")
- Lancez son interprétation en entrant
python3 hello.py - Modifiez le programme
hello.pyen plaçant en première ligne la ligne suivante :
#!/usr/bin/env python3
print("hello world!")
- puis ajouter le droit d'exécution au fichier
hello.py:
chmod +x hello.py
- Exécutez ensuite le programme en tapant
./hello.py. - Ouvrez ce fichier dans VS Code et exécutez le grâce à l'extension Runner...
Page Web (code HTML)
- Créez et éditez un fichier
~/espaces/www/index.htmlpour y placer le texte html correspondant au "hello world". - Vérifiez ensuite que votre fichier est bien disponible sur le web à l'adresse
https://prenom-nom.emi.u-bordeaux.fr. Vous pouvez consulter l'intranet du CREMI pour connaître précisément l'adresse de votre site web : https://services.emi.u-bordeaux.fr/intranet/mesinfos/
Pour aller plus loin
Droit d'Accès aux Fichiers
A chaque fichier est associé un ensemble de permissions qui détermine qui a le droit de lire, écrire, effacer ou exécuter un fichier. Ces droits d'accès sont résumés par des lettres :
r: autorisé en lecture.w: autorisé en écriture-effacement.x: autorisé en exécution.
Ces trois permissions peuvent être appliquées au propriétaire du fichier, aux membres du groupe, et à tous les autres utilisateurs du système. En résumé :
u: user (le propriétaire du fichier).g: group (le groupe auquel est rattaché le fichier).o: others (tous les autres utilisateurs).a: all (le proriétaire, le group, et les autres)
Exemple : -rwxrwxrwx 1 toto miage 124 2010-09-08 17:59 mon_fichier
signifie que l'utilisateur toto possède un fichier de 124 octets qui
s'appelle mon_fichier créé le 8 septembre de l'année 2010 à 17h59 et
qui appartient au groupe miage. mon_fichier est autorisé en lecture,
écriture et exécution pour le propriétaire (u=rwx), le groupe (g=rwx)
et les autres utilisateurs (o=rwx).
La commande Unix vous permettant de changer les permissions d'accès
aux fichiers est : chmod. Pour changer les permissions de l'exemple
précédent afin d'obtenir les permissions de l'exemple suivant,
l'utilisateur toto utilisera la commande chmod g-w,o-wx mon
fichier.
EXEMPLE : -rwxr-xr--- 1 toto miage 124 2010-09-08 17:59 mon_fichier
signifie que l'utilisateur toto possède un fichier de 124 octets qui
s'appelle mon_fichier crée le 8 septembre de l'année 2010 à 17h59 et
qui appartient au groupe miage. mon_fichier est autorisé en lecture,
écriture et exécution pour le propriétaire (u=rwx), en lecture et
exécution seulement pour le groupe (g=r-x) et en lecture seule pour
les autres utilisateurs (o=r---).
Pour retrouver les permissions du premier exemple, le propriétaire du
fichier utilise la commande chmod g+w,o+wx mon_fichier. Il pourrait
aussi utiliser la commande : chmod u=rwx,g=rwx,o=rwx mon_fichier
Vous pouvez aussi positionner des permissions (pour vous, le groupe et les autres) sur vos répertoires.
Dans ce cas, les lettres r,w et x ont la signification suivante.
r: autorisé à lister le contenu du répertoire.w: autorisé à créer ou détruire des fichiers dans le répertoire.-
x: autorisé à traverser ce répertoire. -
Créez un répertoire
~/droits. - Copiez le fichier
/etc/hostsdans les fichiers~/droits/hostset~/droits/hosts.bis. - Modifiez les protections de votre fichier
hosts.bispour que vous, propriétaire du fichier, puissiez le lire mais pas l'effacer. Vérifiez. - Modifiez les protections de votre fichier
hosts.biset du répertoiredroitspour que les utilisateurs de votre groupe puissent le lire et le détruire. Vérifiez.
Les Liens Symboliques
- Déplacez-vous dans votre répertoire d'accueil. Créez un fichier source en tapant dans un terminal les commandes suivantes :
cat > source
Hello World!
<Ctrl>-d
Ce fichier est créé a l'aide de la commande cat et d'un mecanisme de redirection (>). Nous verrons dans un TP ultérieur plus en details les mecanismes de redirection.
- Lisez la page de manuel de la commande
ln. - Visualisez le contenu du fichier source.
- Créez un lien symbolique (
ln -s) de source verssource.sym. - Listez à l'aide de la commande
ls -lle contenu du répertoire˜. - Vérifiez avec la commande
catque ces deux fichiers ont le même contenu. - Renommez le fichier source en
source.bis. Qu'en est-il du lien symbolique ?
Archivage
Les utilitaires tar et gzip sont très utilisés pour archiver et
comprimer des fichiers.
Ainsi, la commande :
tar cvf ~/tmp.tar /tmp
permet de réunir tous les fichiers et les sous-répertoires contenus
dans /tmp dans le fichier ~/arch.tar. Ce fichier peut alors être comprimé pour un envoi d'email :
gzip ~/tmp.tar
On obtient alors le fichier comprimé ~/tmp.tar.gz qui remplace le
fichier original.
Inversement, la commande :
gunzip ~/tmp.tar.gz
permet de décomprésser le fichier et la commande :
tar xvf ~/arch.tar
L'option z de la commande tar permet de (dé)compresser tout en
(dé)archivant.
tar cvzf ~/tmp.tar.gz /tmp
tar xvzf ~/tmp.tar.gz
````
* Créez un répertoire archive dans lequel vous copierez
(~/.bashrc,/etc/passwd,/etc/bash*```, ...). Archivez puis désarchivez
votre répertoire.